Windows mit seiner grafischen Oberfläche wird normalerweise mit der Maus bedient.
Unter Umständen kann es jedoch einfacher und schneller sein, verschiedene Tasks mit einer
Tastatur-Kombination auszuführen.
Ebenso gilt dieses natürlich auch wenn die Maus einmal nicht mehr reagiert.
Leider sind die Tastatur-Kombinationen nicht besonders gut dokumentiert (einige sind in
der Online-Hilfe aufgeführt), deswegen habe ich hier einmal einige Kombinationen
zusammengestellt.
Allgemeine Tastenkombinationen bei markierten Objekten
| Tastenkombination |
Verwendungszweck |
  |
Kopieren |
  |
Öffnen |
  |
Drucken |
  |
Speichern |
  |
Einfügen |
  |
Ausschneiden |
  |
Rückgängig |
 |
Kontextbezogene Hilfe anzeigen |
  |
Kontextbezogene Hilfe (Direkthilfe) |
  |
Popup-Menü anzeigen |
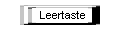 |
Markieren (einfacher Mausklick) |
 |
Abbrechen |
 |
Menüleiste aktivieren/deaktivieren |
  |
Nächstes Hauptfenster anzeigen |
  |
Nächstes Fenster anzeigen |
 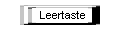 |
Popup-Menü für Fenster anzeigen |
  |
Popup-Menü für das aktive untergeordnete Fenster anzeigen |
  |
Eigenschaften anzeigen |
  |
Aktives Fenster schließen |
  |
Zum nächsten Fenster innerhalb der Anwendung wechseln |
  |
Aktiven Fensterinhalt in die Zwischenablage kopieren |
 |
Desktopinhalt in die Zwischenablage kopieren |
  |
Schaltfläche Start in der Taskleiste aktivieren |
 |
Umbenennen |
 |
Suchen |
 |
Löschen |
  |
Datei löschen ohne Papierkorb |
 mit
Doppelklick mit
Doppelklick |
Eigenschaften anzeigen |
 + Klick
auf die rechte Maustaste + Klick
auf die rechte Maustaste |
Zusätzliche Befehle in einem Popup Menü anzeigen (Öffnen mit) |
 mit
Doppelklick mit
Doppelklick |
Objekt anzeigen oder Standardaktion (normalerweise Öffnen) |
  |
Nächstes untergeordnetes Fenster anzeigen |
  |
Nächste Registerkarte oder untergeordnetes Fenster anzeigen |
   |
Systemrestart |
Tastenkombination für Ordnerverwaltung und Windows - Explorer
| Tastenkombination |
Verwendungszweck |
 |
Kombinationsfeld in Windows-Explorer öffnen und Eingabefokus in die liste
setzen |
 |
Anzeige aktualisieren |
 (TAB) (TAB) |
In den nächsten Fensterbereich springen |
  |
Befehl Gehe zu aufrufen |
  |
Rückgängig |
  |
Alles markieren |
 |
Zum übergeordneten Ordner wechseln |
Tastenkombination für die Verzeichnisstruktur im Windows - Explorer
| Tastenkombination |
Verwendungszweck |
 im
Ziffernblock im
Ziffernblock |
Markierung auf Alles erweitern |
 im
Ziffernblock im
Ziffernblock |
Markierung erweitern |
 im
Ziffernblock im
Ziffernblock |
Markierung reduzieren |
 |
Aktuelle Markierung erweitern falls noch nicht erweitert, andernfalls zum
ersten untergeordneten Ordner wechseln |
  |
Zu einer nachfolgenden Ansicht blättern (vorwärts blättern) |
 |
Aktuele Markierung reduzieren falls noch nicht reduziert, andernfalls zum
übergeordneten Ordner wechseln |
  |
Zu einer vorhergehenden Ansicht wechseln (rückwärts blättern) |
  oder oder   |
Blättern ohne die Markierung zu bewegen |
 und
Klick auf Schaltfläche Schließen und
Klick auf Schaltfläche Schließen |
Markierten Ordner und alle übergeordneten Ordner schließen |
Tastenkombination für Internet - Explorer
| Tastenkombination |
Verwendungszweck |
  |
Markierten Link aktivieren |
  |
Kontextmenü eines Links anzeigen |
  |
Neue Adresse eingeben |
  |
Zur nächsten Seite springen |
  |
Zur vorherigen Seite springen |
   |
Rahmen wechseln (rückwärts blättern) |
  |
Rahmen wechseln (vorwärts blättern) |
 |
Zum Anfang des Dokumentes springen |
 |
Zum Ende des Dokumentes springen |
  |
Neues Fenster öffnen |
  |
Aktuelle Seite / Rahmen drucken |
 |
Aktuelle Seite aktualisieren |
 |
Bildlauf zum Anfang des Dokumentes |
 |
Bildlauf zum Anfang des Dokumentes in größeren Schritten |
 |
Bildlauf zum Ende des Dokumentes |
 |
Bildlauf zum Ende des Dokumentes in größeren Schritten |
 |
Laden der Seite abbrechen |
  |
Seite speichern |
  |
Teilabschnitt einer URL bis zum nächsten Trenn- oder Sonderzeichen
überspringen (// / . , ? +) |
  |
Zum Ender der automatisch ergänzten URL-Adresse springen |
Tastenkombination für die Dialogfelder Öffnen und Speichern
| Tastenkombination |
Verwendungszweck |
 |
Aktuellen Vorgang abbrechen |
 +
unterstrichener Buchstabe +
unterstrichener Buchstabe |
Entsprechenden Befehl aufrufen |
 |
Markierte Schaltfläche anklicken |
 |
Zur nächsten Option |
  |
Zur letzten Option |
  |
Zur nächsten Registerkarte |
   |
Zur vorhergehenden Registerkarte |
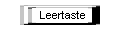 |
Schaltfläche anklicken, Kontrollkästchen aktivieren / deaktivieren oder
Option auswählen |
 |
Übergeordneten Ordner öffnen, falls Ordner im Dialogfeld Speichern
unter oder Öffnen anzeigt |
 |
Liste für Suchen in oder Speichern in
im Dialogfeld Speichern unter oder Öffnen anzeigen |
 |
Ansicht aktualisieren |
 |
Zum übergeordneten Ordner springen, falls der Fokus auf dem
Ansichtsfenster liegt |
Allgemeine Tastaturbefehle
| Tastenkombination |
Verwendungszweck |
  |
Nächstes Fenster anzeigen |
 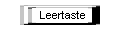 |
Popup-Fenster für Fenster anzeigen |
  |
Popup-Fenster für aktives Unterfenster anzeigen |
  |
Eigenschaften anzeigen |
 und
unterstrichener Buchstabe in der Menüleiste und
unterstrichener Buchstabe in der Menüleiste |
Betreffenden Befehl in der Menüleiste ausführen |
 und
unterstrichener Buchstabe in der Menüleiste und
unterstrichener Buchstabe in der Menüleiste |
Betreffenden Befehl in der Befehlszeile ausführen |
  |
Anwendung oder Fenster schließen |
  |
Zum nächten Fenster innerhalb der Anwendung wechseln |
  |
Zum letzten geöffneten Fenster oder durch wiederholtes drücken von TAB
zu einem anderen Fenster wechseln |
  |
Aktiven Fensterinhalt in die Zwischenablage kopieren |
 |
Desktopinhalt in die Zwischenablage kopieren |
  |
Aktuelles Fenster in Programmen schließen |
  |
Nächstes untergeordnetes Fenster anzeigen |
   |
Taskliste |
 |
Hilfe aufrufen |
 |
Menümodus einschalten |
  |
Kontextmenü für markiertes Element anzeigen |
  |
Menü Start anzeigen und Fokus in die Taskleiste verlagern |
  |
Zur nächsten laufenden Anwendung wechseln |
  |
Alle Fenster minimieren |
  |
Wenn keine Fenster geöffnet und keine Objekte markiert sind: Menü Start
anzeigen |
Tastaturbefehle Eingabehilfe
| Tastenkombination |
Verwendungszweck |
 5 mal
drücken 5 mal
drücken |
Einrastfunktion ein- und ausschalten |
Rechte  mindestens 8 Sekunden drücken mindestens 8 Sekunden drücken |
Anschlagverzögerung ein- und ausschalten |
 5 Sekunden
drücken 5 Sekunden
drücken |
Statusanzeige ein- und ausschalten |
Linke Linke Linke  |
Tastaturmaus ein- und ausschalten |
Linke Linke Linke  |
Kontrastmodus ein- und ausschalten |
Windows Tasten für das Microsoft Natural Keyboard
| Tastenkombination |
Verwendungszweck |
| Windows-Logo-Taste |
Menü Start anzeigen |
Windows-Logo-Taste |
Hilfe aufrufen |
Windows-Logo-Taste |
Schaltflächen in Taskleiste durchlaufen |
Windows-Logo-Taste |
Windows Explorer starten |
Windows-Logo-Taste |
Ordner und Dateien suchen |
Windows-Logo-Taste  |
Computer suchen |
Windows-Logo-Taste |
Alles minimieren |
 Windows-Logo-Taste Windows-Logo-Taste |
Alles minimieren rückgängig |
Windows-Logo-Taste |
Dialogfeld Ausführen anzeigen |
Windows-Logo-Taste |
Zugriffstaste zur Anzeige des Dialogfeldes Systemeigenschaften |


